Campus Printing
Olivet University provides a print solution on campus for students, faculty, and staff. Printing costs are charged differently for students and faculty/staff. Students' printing costs are deducted from their Tiger Dollar Account, while faculty and staff charges are taken from the department fund.
There are two print servers on campus called Ginger and Lynx. Ginger includes large Xerox machines located in public areas that can be accessed using a campus ID. You can print from any campus computer or submit print jobs through Webprint to the Follow_Me queue on Ginger. Jobs are charged when you release them at the printer.
Lynx is another print queue that incorporates smaller printers mainly used in private offices. Printer installation for Lynx is done on a per-computer basis, and charges are based on the signed-in user account.
Public printer stations on the main campus are available at various locations, including the Benner Library, Reed Hall of Science, Weber Center Lower Level Lounge, Wisner Hall of Nursing, and others. Some printers support color printing.
When printing in color, you need to adjust the Printer Settings Preferences each time. You can refer to a video tutorial on video.olivet.edu called "Changing Printer Settings" for guidance.
If you encounter any printing issues, contact the administrative assistant or lab supervisor. For further questions or problems with printers or copiers, reach out to the Information Technology Help Desk at 815-939-5302.
Web Print
Web Printing allows students, faculty, and staff to print from a laptop or mobile device via a web browser without the need to install print drivers. To upload a document for printing, please follow the instructions below:
1. Navigate to https://webprint.olivet.edu/ and log in with your ONU username and password.
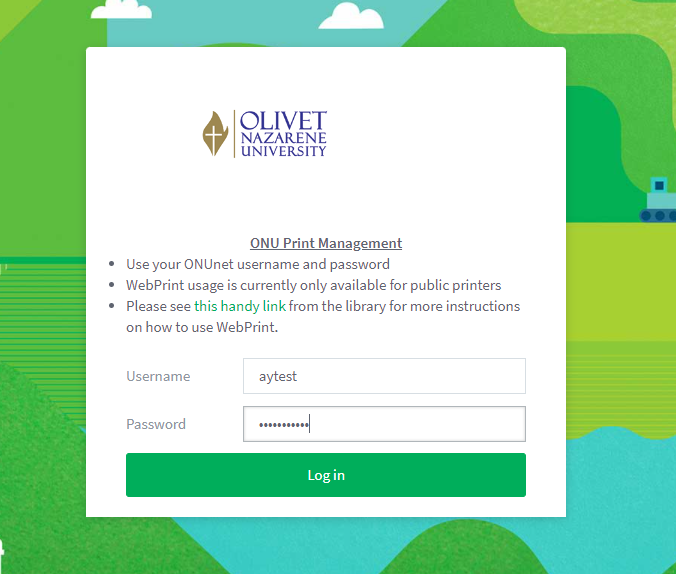
2. Select Submit a Job
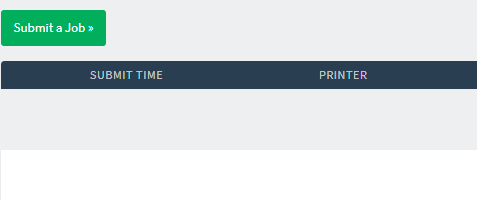
3. Select a print option
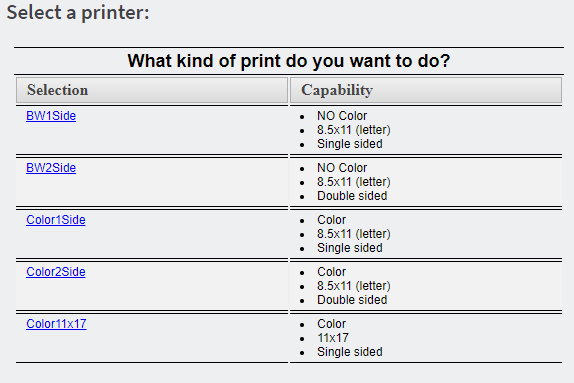
4. Select a Printer:
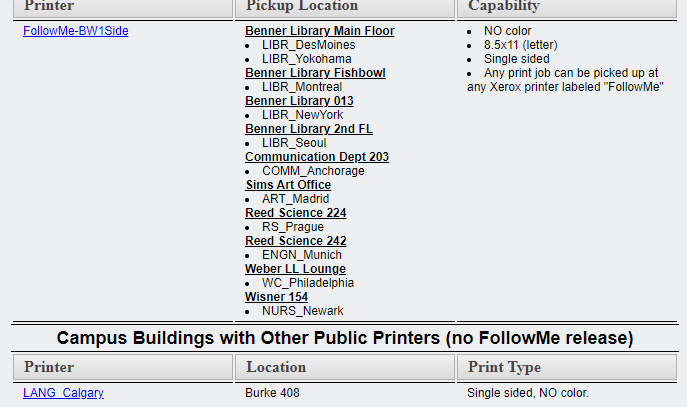
5. Type in the number of copies that you would like to print of your document and then select Upload Documents
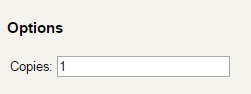
6. Either drag and drop the files that you would like to print or select Upload from Computer to navigate to the files. Please note the list of supported file types.
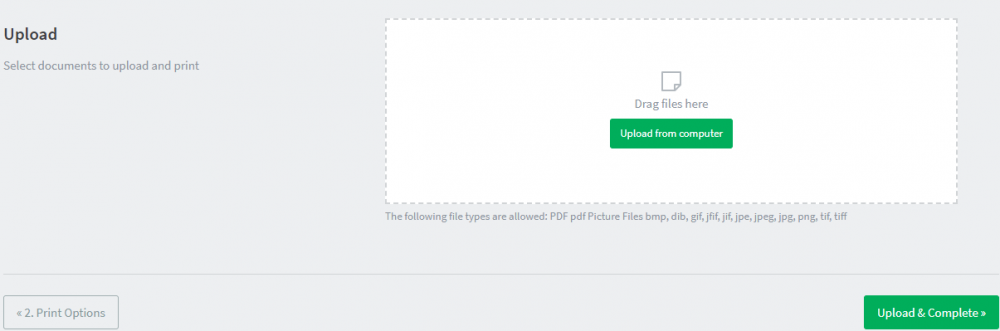
7. When you are finished uploading your files, click Upload and Complete
8. The main Web Print screen will appear with your current available jobs in the print queue.

9. Release the print job at any public Xerox printers by tapping your ONU ID at the printer.