Your ONUnet account is used for logging into email.olivet.edu, campus wireless, canvas.olivet.edu, my.olivet.edu and many other Olivet resources.
Once you have received your username (username@olivet.edu) please complete the following setup actions with a computer and your phone.
Step 1 – First-Time Login
- Open a web browser on your computer and go to email.olivet.edu
- Log in with your Olivet email and default password;
- Example default password “ONU-####abc”.
- “ONU” is capitalized; don’t forget the hyphen after “ONU.”
- Replace “#” with the last 4 digits of your Social Security Number. If those 4 digits do not work, use the last 4 digits of your student ID number.
- Replace “abc” with the first 3 letters of your last name, lower-case.
- Once logged in, you will be prompted to change your password.
- Minimum password requirements are 12 characters with an upper-case, lower-case, number, and symbol.
- How to create a strong password for your Microsoft account - Microsoft Support
Step 2 - Configure Multi-Factor Authentication for your account.
- The requirement at Olivet is to have two methods of authentication.
- We strongly recommend using the Microsoft Authenticator App on your phone as a first method of authentication.
- For a second method, we recommend a text (SMS) or call.
- Download and install the Microsoft Authenticator app
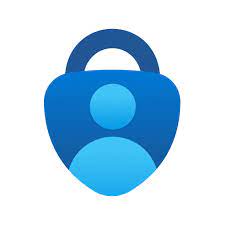 to your iPhone (iOS) or Android phone. Please be mindful of the app you download and install the official Microsoft Authenticator App. Logo shown above will be a good indicator of this.
to your iPhone (iOS) or Android phone. Please be mindful of the app you download and install the official Microsoft Authenticator App. Logo shown above will be a good indicator of this. - In the Authenticator App on your mobile phone, click the “+” sign in the upper-right corner
- Select “Work or School account” and wait for the QR code camera to display
- On the webpage, click Next
- Scan the QR code displayed on the computer screen using the Microsoft Authenticator app on your mobile phone and follow any prompts
- Microsoft will send a notification to your mobile app, click “Approve”
- Click Next .
- You must set-up at least two verification/recovery methods. Configure at least one additional recovery method ( like phone/text SMS).
Do not remove or delete your @olivet.edu account from the authenticator app once you have completed this process or it will not work.
Please view our Multi-Factor Authentication article for additional instructions and information on Multi-Factor Authentication.
Step 3 - Submit your photo for your Olivet ID
The Olivet ID is a digital photo ID issued to students and provides access to secured buildings, your meal plan (if applicable), and a variety of campus resources and benefits.
From your mobile device:
- Download and install the Transact eAccounts Mobile App
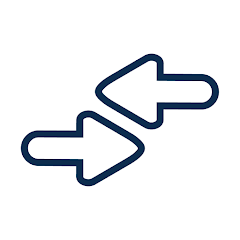 from the Apple App Store
from the Apple App Store 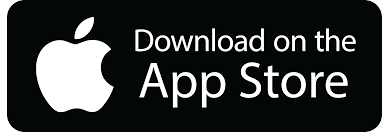 or the Android Play Store
or the Android Play Store 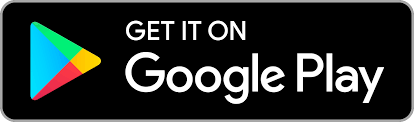 ;
; - Select ONU (Olivet Nazarene University) from the list of schools;
- Tap "ONU Login" and then "Continue to Sign in";
- Enter your Olivet email address and password;
- Select the gear icon upper right-hand corner and then tap "Submit ID Photo" and follow the instructions;
- Check your Olivet email for confirmation and approval of your photo submission.
From a computer:
- Using a computer, open a browser and go to olivet.edu/eaccounts;
- Click "Sign in" and then enter your Olivet email address and password;
- Click “Profile” on the ribbon at the top of the page, then click the blue link that says “Click to submit a new photo” and follow the instructions;
- Check your Olivet email for confirmation and approval of your photo submission.
Step 4 - Setup your Olivet ID
After your submitted photo has been approved within 2 business days after submission:
- Open the Transact eAccounts mobile app on your smartphone;
- Tap "ONU Login" and then "Continue to Sign in" to enter your Olivet email address and password;
- Tap the button that says “Add to Apple Wallet” or “Add to Google Pay”;
Please view our Mobile Credential Article for additional instructions and information on Mobile Credential.
All passwords should be kept confidential; we will never ask for your password. Do not give it to anyone.